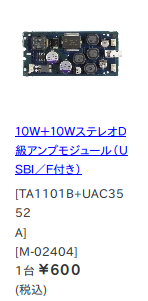Ubuntu16.04を入れたサブマシンも、ようやく2画面にして快適になったので、Pythonの開発環境を構築してじっくり遊んでみることにしました。
かねてから、Windowsマシンに PyScripterというエディタで開発環境を作ったことはあるのですが、このエディタの使い勝手がイマイチしっくりこなくて、ずっと手付かずのままになっていました。
またどうせすぐ忘れてしまうので、Ubuntuで作るEclipse+PyDevでの開発環境構築の方法をメモしておきます。
■はじめに
環境構築に必要なのは、
・Java8 openjdk
・Eclipse
・Python (2.7も3.x系でもOK)
・PyDev (Eclipse用のPythonプラグイン)
インストール時の注意点として、Eclipse、PyDev、JDKそれぞれのバージョンがちぐはぐだと動かないのだとか。
EclipseにPydev5.2を追加してもPydevが表示されないとき -- Qiita
今回は、
・Eclipse 4.6.1
・openjdk-8
・PyDev 5.2
という構成で構築しました。
ちなみに、Ubuntu Softwareで提供されているEclipseは3.8ですので、すでにインストールされている場合は予め削除しておきましょう。
■JavaとPythonの入手
JavaとPythonはaptで取得できるのでサクッと取得します。
sudo apt-get install openjdk-8-jdk
sudo apt-get install python python3
Eclipseのサイト(
http://www.eclipse.org/downloads/?)からEclipseをダウンロードしてきます。展開したアーカイブの中にインストーラが入っていて、どの種類をインストールするのか聞いてくるので、[Eclipse IDE for Java Developers]を選択します。
 |
| 一番上の項目を選択 |
Eclipseのセットアップが終わったら、Eclipseを起動して、PyDevを入手します。
■PyDevの入手
Eclipseが起動したら、メニューバーの[Help]から[Install New Software]と進みます。
最上部のテキストボックスにPyDev入手先のURL
"http://pydev.org/updates"(2016/11/15現在 http://www.pydev.org/updates)を入力し[Enter]キーを押します。
下の一覧に
・PyDev
・PyDev Mylyn integration (optional)
の2項目が表示されますので、両方にチェックを入れて[Next>]をクリックします。
次の画面では、新たにインストールするパッケージの一覧が表示されます。そのまま[Next>]をクリックして次に進みます。
Eclipseパブリックライセンスへの同意の確認です。すべての項目に対して[I accept....]にチェックを入れ、[Finish]をクリックして次に進みます。
最後に、証明書の確認を聞いてきますので、表示されているものにチェックを入れ、[OK]をクリックします。
PyDevのインストールが完了すると、Eclipseの再起動を促してきますので、[Yes]で再起動します。
さて、ここまで来れば9割終わったようなもの。
最後に、"pythonインタープリタの登録"を行います。
■Pythonインタープリタの登録
Eclipseのメニューバーから[Window]→[Preferences]と進んでダイアログを開きます。
左のツリーメニューから、[PyDev]→[Interpreters]→[Python Interpreter]と進んで
右上の[New...]から、Pythonインタープリタを登録します。
[Interpreter Name]と[Interpreter Executable]の2項目に記入する必要があります。
・[Interpreter Name]はインタープリタを区別するための名前です。任意ですので "Python3.5"などわかりやすい名前をつけるといいでしょう。
・[Interpreter Executable]には、Pythonのバイナリファイルのパスを入力します。
python3.5であれば、 "/usr/bin/python3.5" と記入します。
PythonのSYSTEMパスに以下のディレクトリを追加するか聞いてきますので、そのまま[OK]をクリックします。
これで、Pythonインタープリタが登録されました。他のPythonバージョンを登録したい場合は同じ手順で登録していきます。
これでEclipseでPython開発の環境構築作業はおしまいです。